Barre de navigation
La barre de navigation est la barre qui se trouve en haut de votre écran. Voici ses paramètres, de gauche à droite.
Logo VME Vous pouvez cliquer sur le logo pour faire apparaître My.Visioglobe qui vous ramènera à My.Visioglobe lorsque vous aurez cliqué.
Onglets Vous pouvez naviguer dans les différents onglets au cours du processus de création de la carte afin de disposer d'un ensemble d'outils dédiés à chaque tâche.
Publish Créez un draft pour tester votre carte. Publiez vos draft pour transférer votre carte dans votre application en ligne.
, et Annuler, refaire et sauvegarder votre carte.
Accédez aux paramètres de votre carte.
Accéder aux raccourcis clavier et à la documentation.
Accédez aux paramètres de votre compte.
Barres d'outils
Vous disposez de deux barres d'outils de chaque côté de l'écran.
Barre d'outils gauche
La partie supérieure de la barre d'outils vous fournit les outils nécessaires pour créer et modifier des éléments sur votre carte. Son contenu s'adapte en fonction de l'onglet sélectionné.
La partie inférieure de la barre d'outils contient les outils dont vous avez besoin pour contrôler la visibilité des différents éléments de votre carte.
Vous permet de contrôler la visibilité de vos reference files .
Permet de contrôler la visibilité des éléments dessinés dans la carte, tels que les surfaces, le texte et les tags, les icônes et les modèles 3D.
Barre d'outils droite
La partie supérieure de la barre d'outils vous permet de rechercher, de commenter et de contrôler la qualité de votre carte.
La partie inférieure de la barre d'outils vous permet d'accéder aux outils de votre espace de travail, tels que la rotation de la carte, le magnétisme, etc. Tout en bas de la barre, vous disposez également d'un bouton pour basculer en mode plein écran.
Inspectors & Drawers
L'nspector et les drawers sont la partie de l'interface qui contient les détails d'un outil.
Vous pouvez maximiser l'espace vertical utilisé par un inspector ou drawers en double-cliquant sur son label.
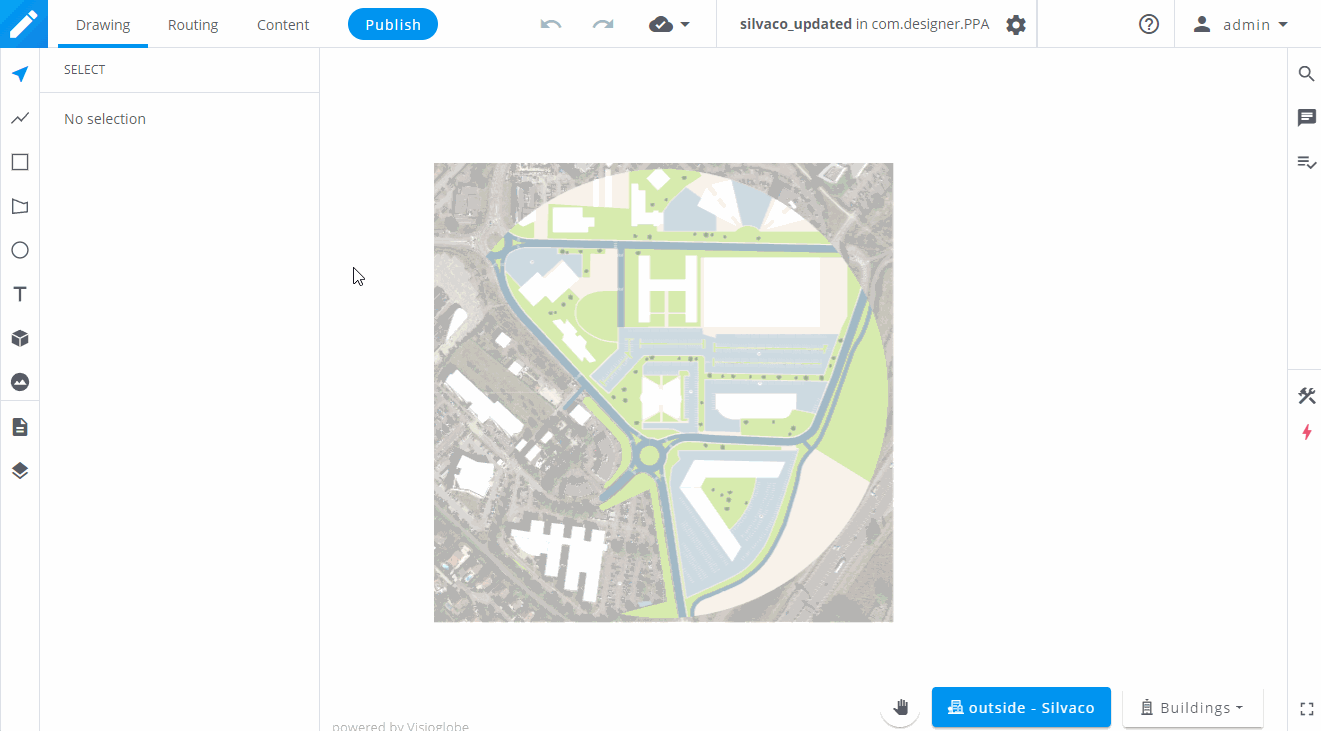
Panneau d'affichage
Le panneau d'affichage vous permet de contrôler la visibilité et le verrouillage de chaque élément sur la carte.
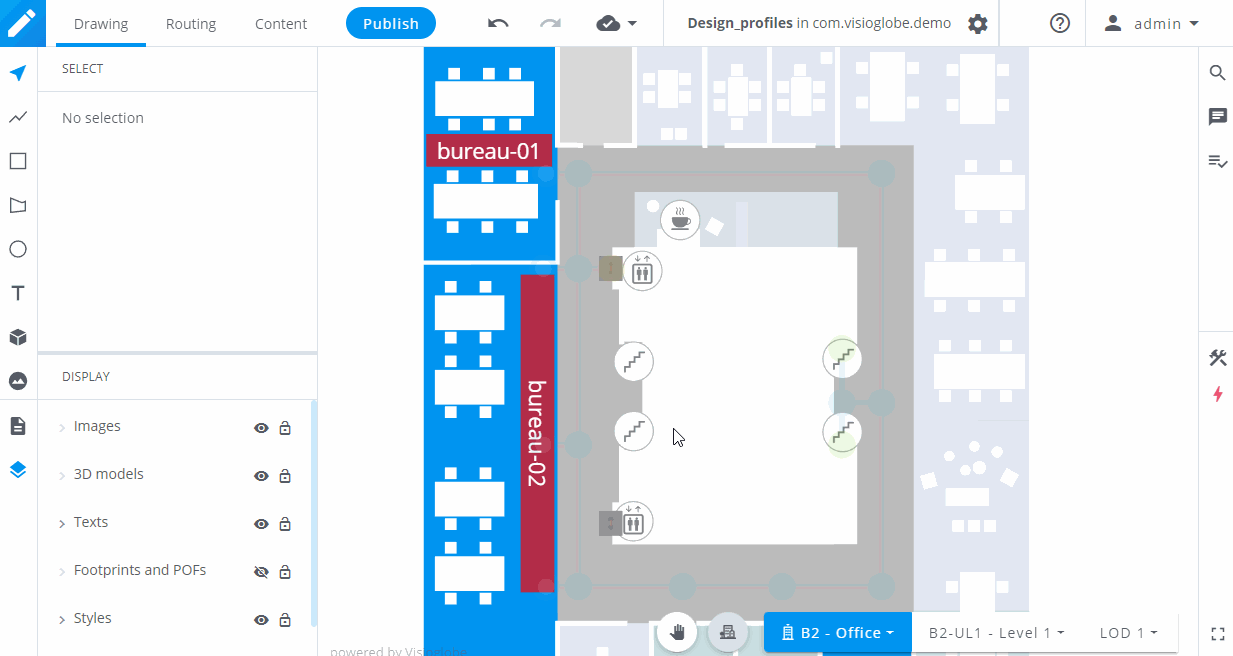
Navigation sur carte
Pour naviguer dans la structure de votre carte, utilisez le sélecteur d'étage en bas à droite de votre écran.
Lorsque vous chargez votre carte, l'outside est toujours sélectionnée par défaut. Vous pouvez cliquer sur la liste déroulante des bâtiments pour sélectionner un bâtiment, et faire de même pour sélectionner un étage et un LOD. Pour revenir à la couche extérieure, il suffit de cliquer sur l'icône .
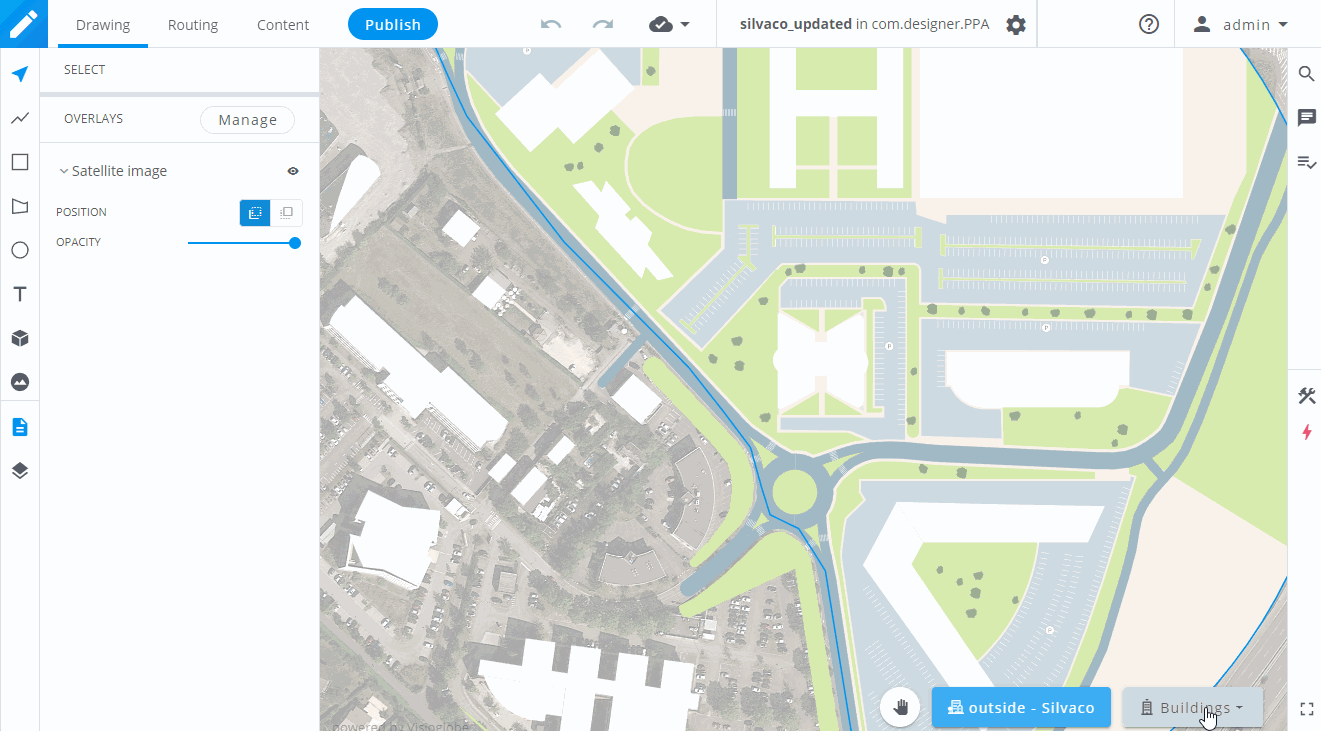
Pour naviguer sur votre carte, vous pouvez :
- Cliquez sur le bouton du milieu de la souris et maintenez-le enfoncé
- Cliquez sur l'icône en bas à droite de votre écran. Vous pouvez ensuite effectuer un panoramique en cliquant sur le bouton gauche de votre souris et en le maintenant enfoncé. N'oubliez pas de cliquer à nouveau sur cette icône pour arrêter le panoramique.
- Vous pouvez également cliquer sur la barre espace et la maintenir enfoncée, puis cliquer sur le bouton gauche de la souris et le maintenir enfoncé.



