Outil de selection
L'outil de sélection vous permet de sélectionner un élément sur la carte et de modifier ses propriétés. Selon le type d'élément sélectionné (surface, icône, texte), vous accéderez à différents types de propriétés.
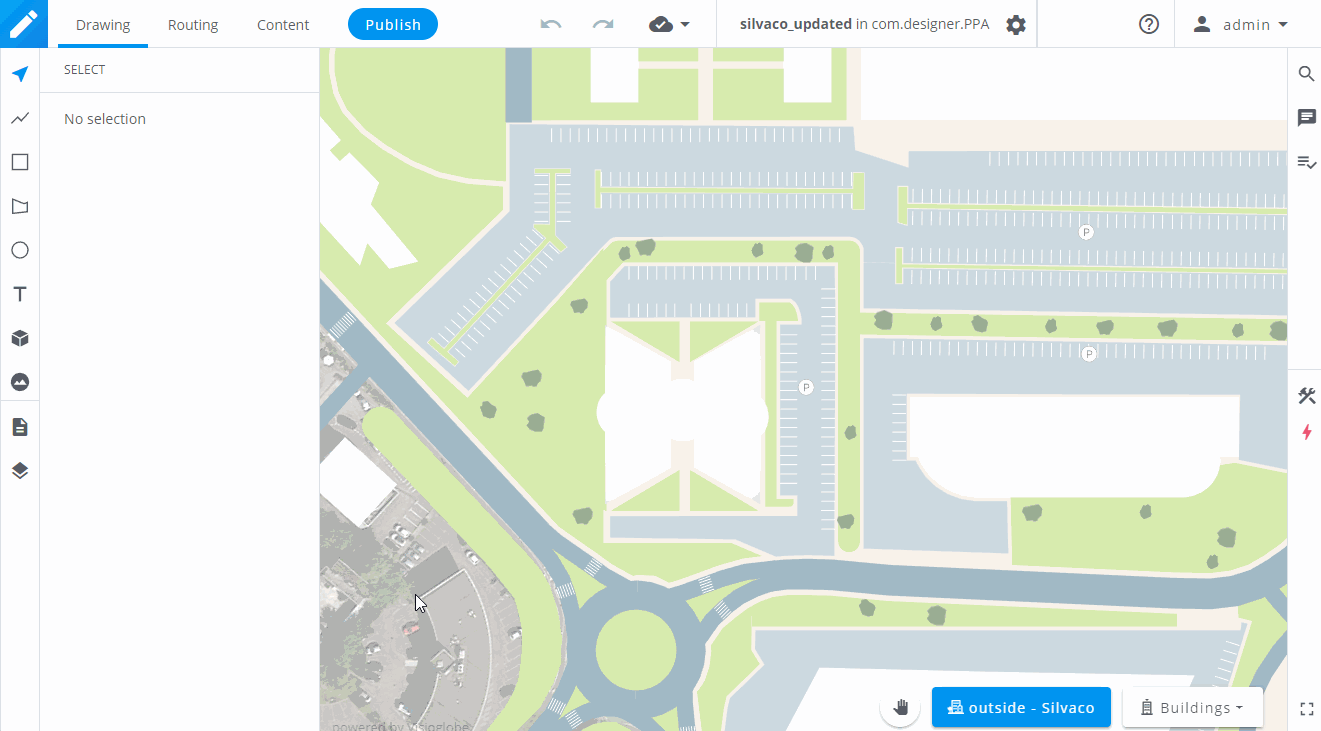
Raccourcis utiles
Maintenir et faire glisser Cliquer avec le bouton gauche Créer une boîte de sélection.
Shift + clic gauche Permet de sélectionner plusieurs éléments.
CTRL + clic gauche Permet de faire défiler les éléments empilés.
Double clic gauche Lorsque l'on double-clique sur un polygone, on entre dans le mode d'édition du polygone.
Créer une nouvelle surface
Quel que soit l'outil utilisé, vous pouvez choisir un style et une couleur d'élément avant de créer la forme.
Lorsque vous utilisez l'outil trait, chaque clic crée un nouveau point. Double-cliquez sur le bouton gauche ou appuyez sur Entrée pour valider la création.
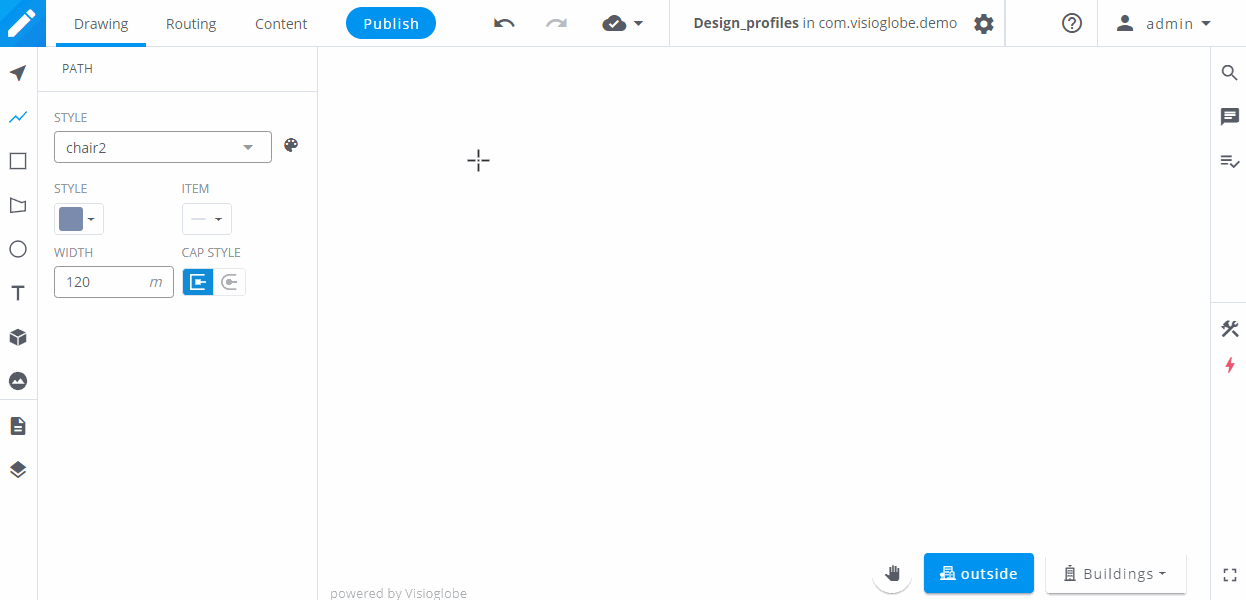
Raccourcis utiles
Shift Permet de limiter la course à l'axe horizontal et à l'axe vertical, ainsi qu'à un angle de 45°.
Entrée Lorsque vous avez commencé à créer un trait, appuyez sur Entrée pour créer un nouveau point sous le curseur de votre souris et valider la création.
Echap Lorsque vous avez commencé à créer un trait, appuyez sur Echap pour annuler la création.
Retour arrière Lorsque vous avez commencé à créer un trait, appuyez sur le retour arrière pour annuler le dernier point que vous avez ajouté.
Lorsque vous utilisez l'outil carré, cliquez et faites glisser pour créer une nouvelle forme.
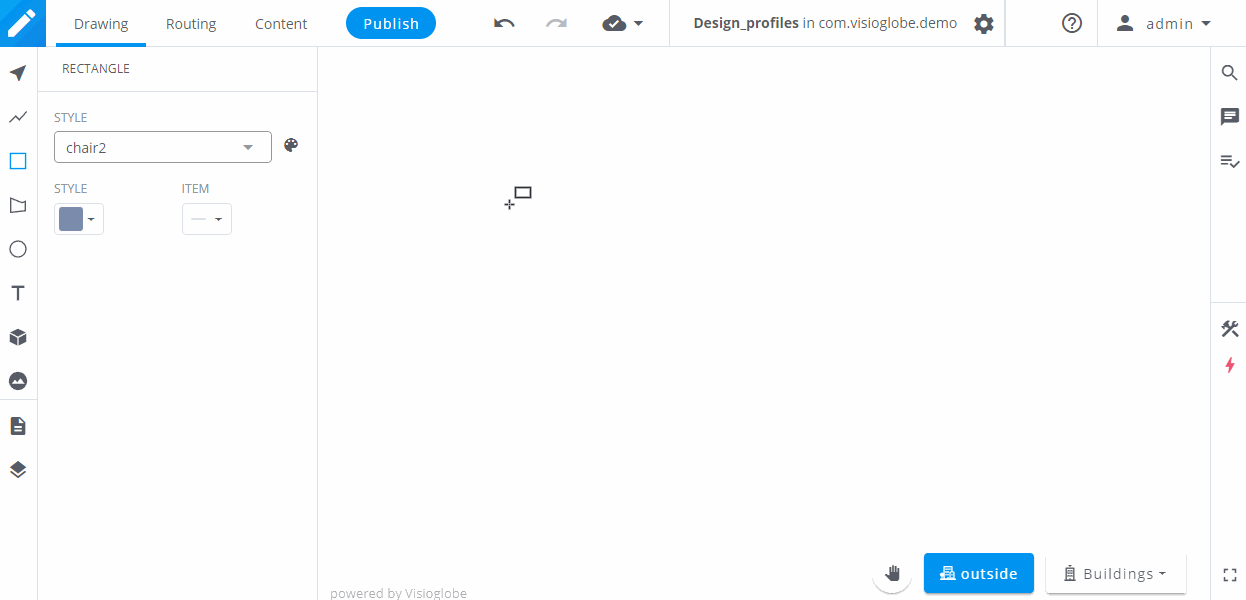
Raccourcis utiles
Shift Maintenir la touche Maj lors de la création d'un rectangle le contraint à un rapport 1:1, ce qui en fait un carré.
Lorsque vous utilisez l'outil polygone, chaque clic crée un nouveau point. Double-cliquez sur le bouton gauche de la souris ou appuyez sur Entrée pour valider la création.
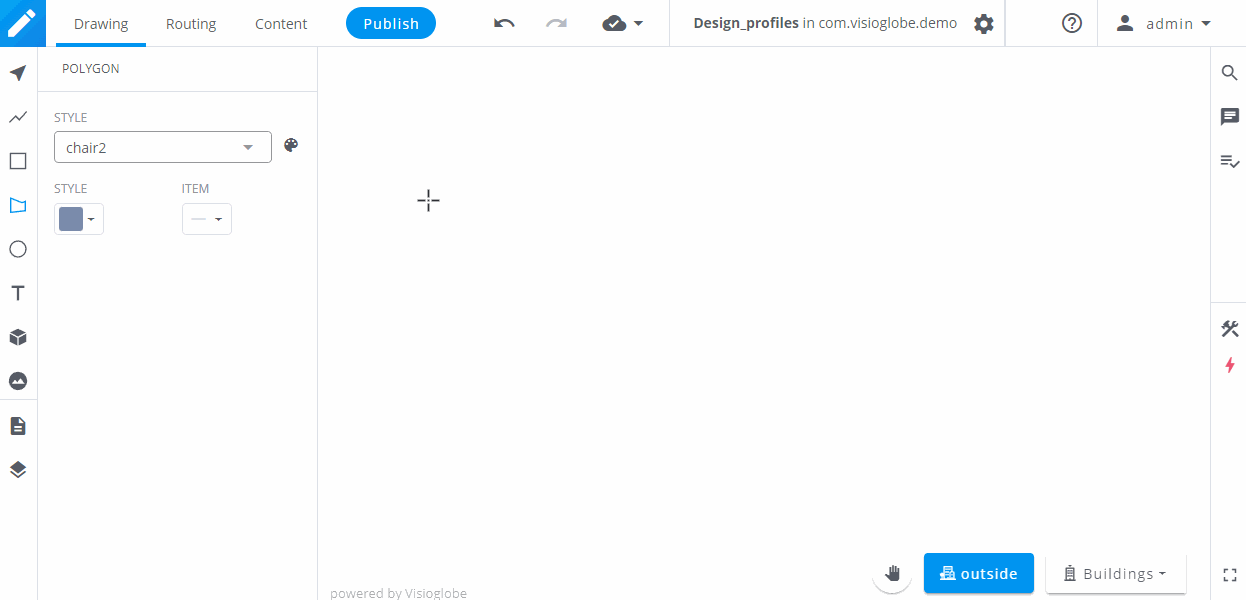
Raccourcis utiles
Shift Permet de contraindre votre côté à l'axe horizontal et vertical, ainsi qu'à un angle de 45°.
Entrée Si votre polygone comporte au moins deux points, appuyez sur entrée pour créer un nouveau point sous le curseur de votre souris et valider la création.
Echap Appuyer sur Echap pour annuler la création du polygone.
Retour arrière Appuyez sur le bouton retour arrière pour annuler le dernier point que vous avez ajouté à votre polygone.
Lorsque vous utilisez l'outil cercle, cliquez et faites glisser pour créer un cercle.
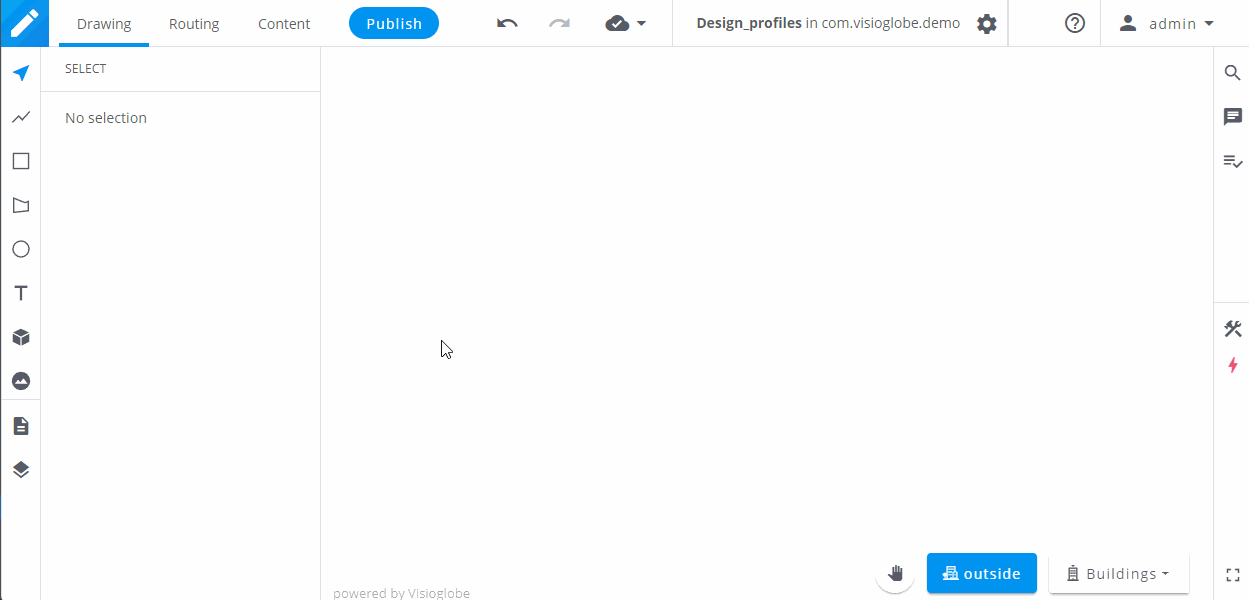
💡Conseil de pro
Lorsque vous créez un cercle, vous créez en fait un polygone. Si vous souhaitez obtenir un polygone à haute résolution pour créer un cercle lisse, créez-en un grand, puis redimensionnez-le en fonction de vos besoins.
Pour créer une légende, tapez préalablement votre texte dans le champ Add text.
Ensuite, cliquez et faites glisser le clic gauche pour créer votre légende de texte.
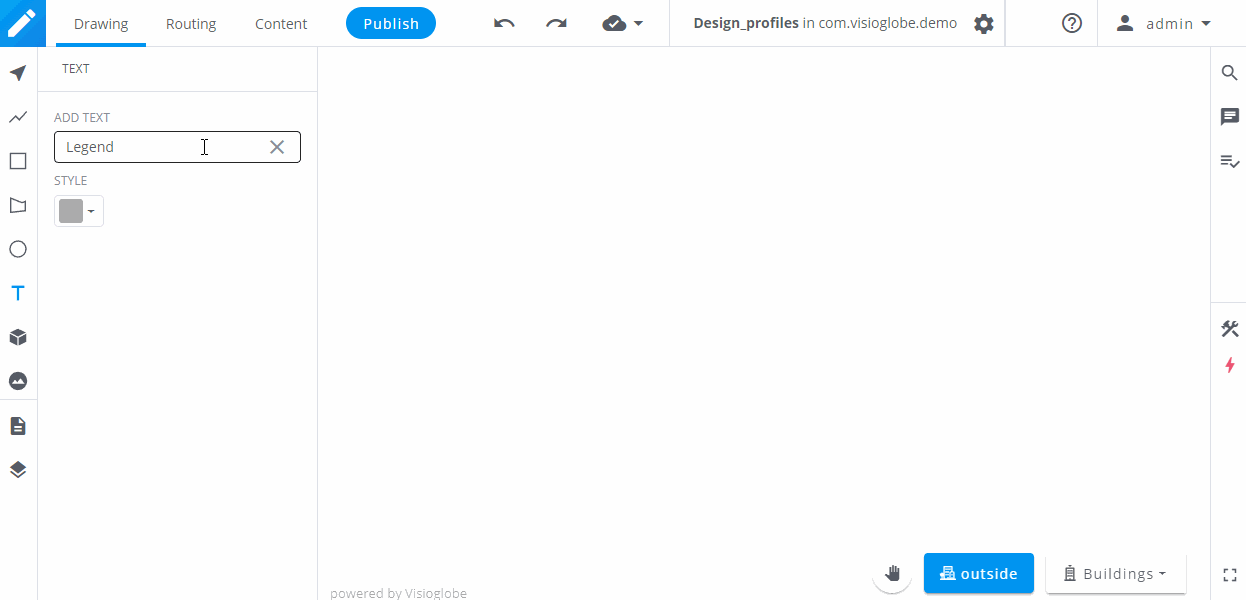
Le cadre vert ne sera pas visible dans votre application finale. Son rôle est de définir l'espace maximum que votre texte sera autorisé à occuper. Il permet également de distinguer les textes des étiquettes.
📄 En savoir plus sur la différence entre les textes et les étiquettesModifier une forme
Pour modifier une forme ou un élément, commencez par le sélectionner à l'aide de l'outil de sélection.
Style color vs Item color
Lorsqu'un élément est sélectionné, vous pouvez modifier sa Style color ou sa Item color
Si vous modifiez la couleur de style, la couleur de tous les éléments auxquels le même style est appliqué sera modifiée. Si vous modifiez la couleur de l'élément, seul l'élément sélectionné verra sa couleur mise à jour.
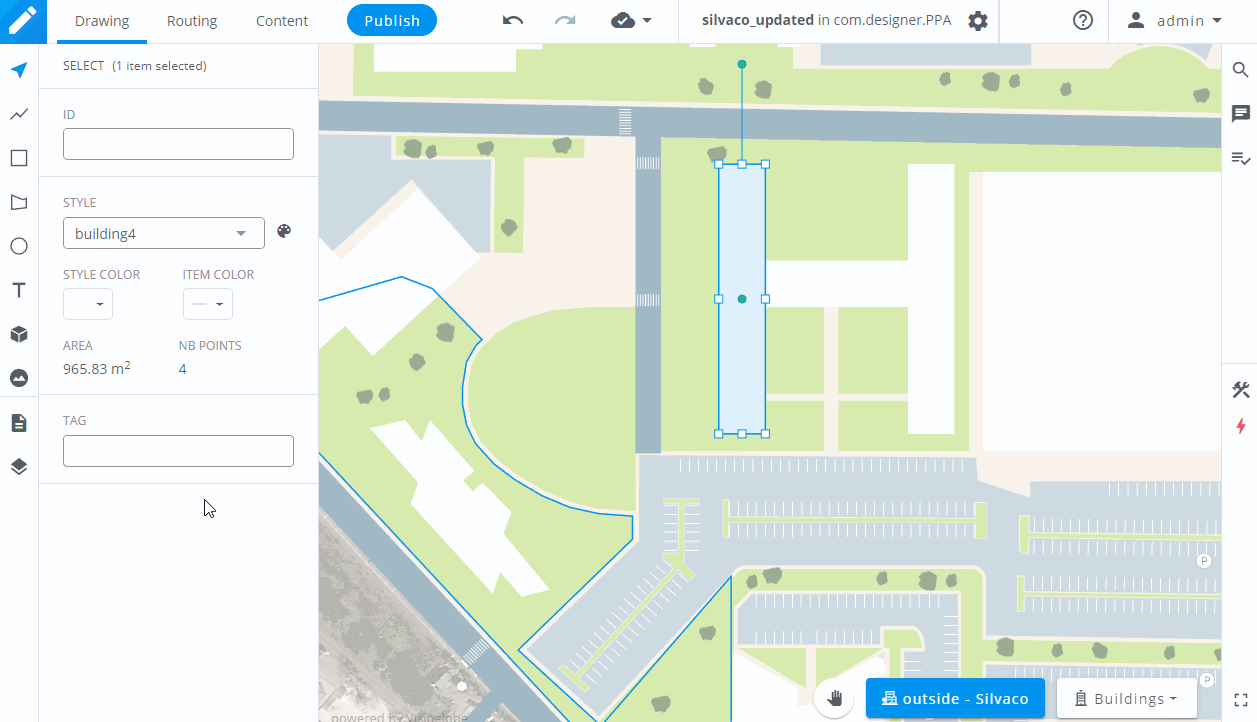
Modifier la forme d'un élément
Si vous avez sélectionné un polygone (les cercles sont des polygones dans VisioMapEditor), vous pouvez modifier ses points en double-cliquant dessus, ou en le sélectionnant et en faisant un clic droit pour afficher le menu contextuel. Cliquez ensuite sur l'icône .
Chaque point du polygone est représenté par un cercle blanc et est désormais déplaçable. Pour ajouter un nouveau point, cliquez sur le cercle blanc de faible opacité situé entre deux points existants. Pour ajouter un nouveau point, cliquez sur le cercle blanc de faible opacité situé entre deux points existants, ce qui créera un nouveau point que vous pourrez faire glisser et positionner comme vous le souhaitez.
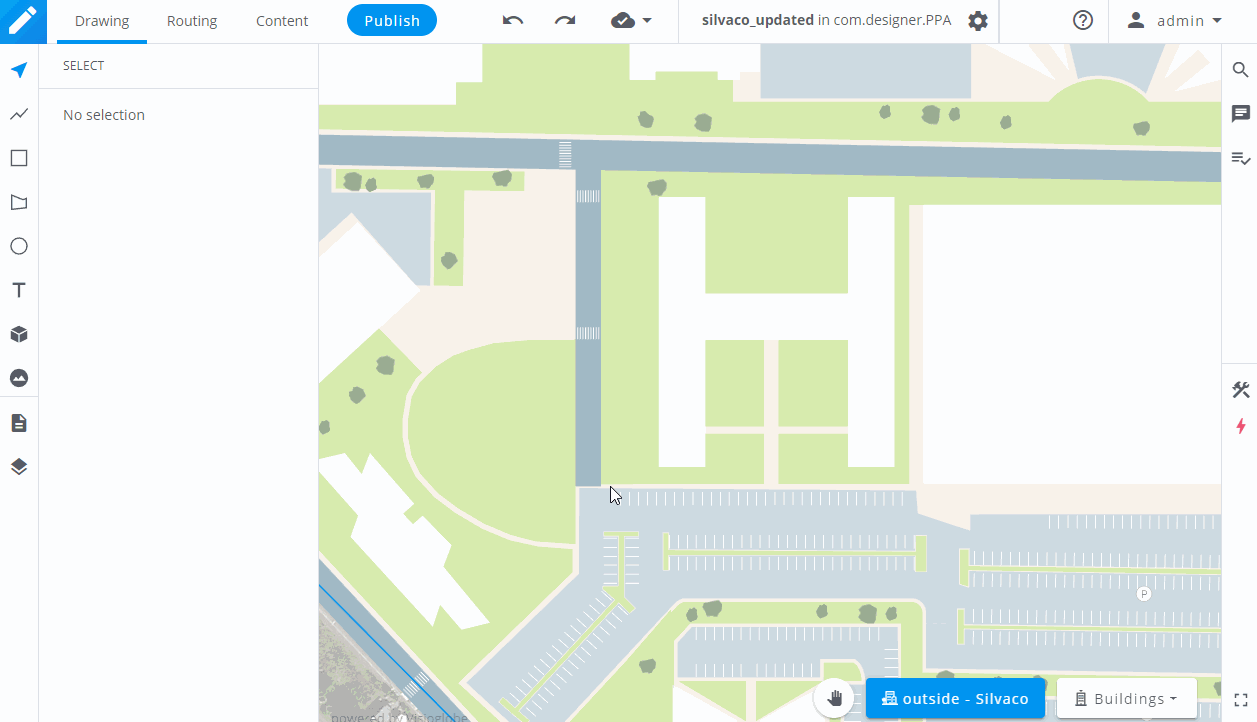
Pour quitter le mode d'édition des polygones, il suffit de double-cliquer à nouveau ou d'appuyer sur la touche Echap.
Menu contextuel
Pour afficher le menu contextuel, cliquez avec le bouton droit de la souris sur la zone de dessin. Selon l'onglet dans lequel vous vous trouvez, différents outils sont à votre disposition.
Opérations courantes
Dans l'onglet dessin, les opérations les plus courantes sont :
- Couper, copier, coller, coller avec ID et supprimer.
- Échelle, décalage, rotation et miroir.
Vous pouvez également utiliser les outils d'alignement avec le menu déroulant aligner et effectuer une sélection complexe en utilisant le menu déroulant sélectionner même pour sélectionner des éléments de même couleur, de même style ou utilisant les mêmes images.
Fonctionnalités avancées
L'opération de découpage vous permet de couper une forme en suivant une ligne que vous dessinez. Elle est couramment utilisée pour créer deux pièces à partir d'une seule forme.
Vous pouvez modifier la largeur de la ligne de séparation pour créer un espace.
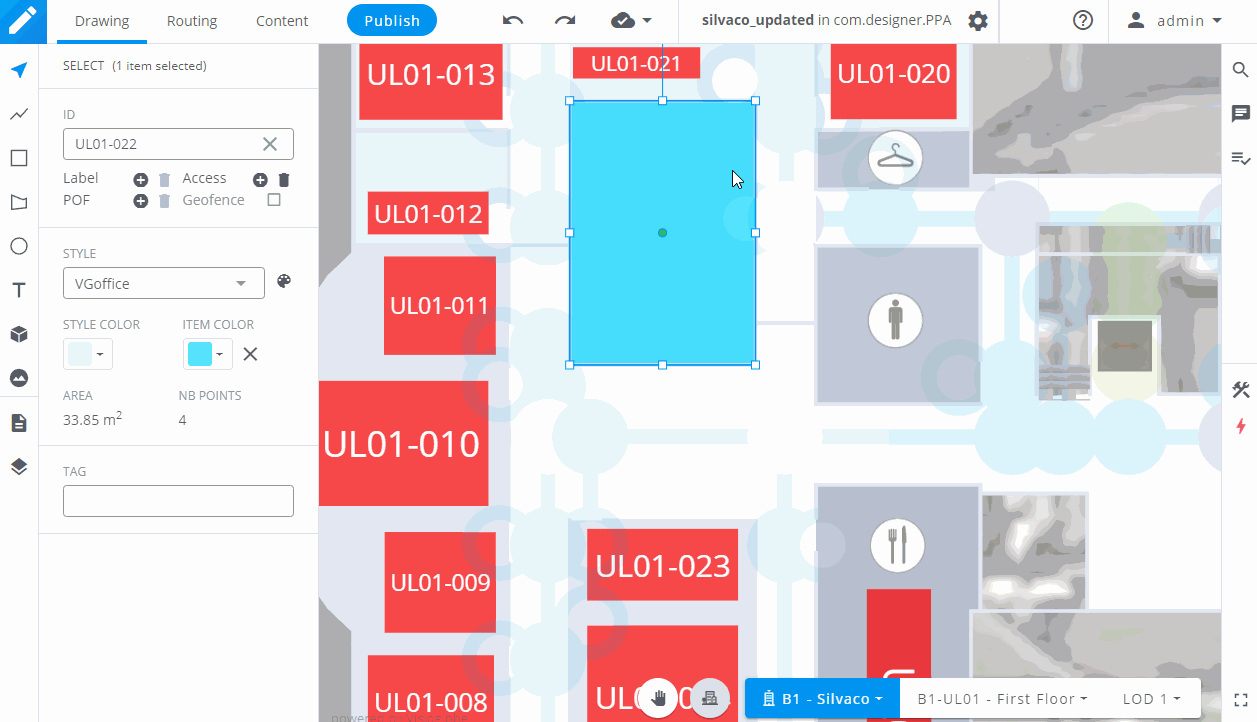
Raccourcis utiles
Pour terminer votre opération, cliquez sur le bouton Split ou double-cliquez simplement sur
Pour annuler votre opération, cliquez sur le bouton Annuler ou appuyez sur la touche Echap de votre clavier.
Shift Permet de contraindre votre ligne de fractionnement à l'axe horizontal et vertical, ainsi qu'à un angle de 45°.
Retour arrière Lorsque vous avez commencé à créer la ligne de séparation, appuyez sur le retour arrière pour annuler le dernier point que vous avez ajouté.
L'opération de fusion permet de fusionner plusieurs surfaces.
La modification du Threshold fusion permet de combler l'espace entre deux surfaces.
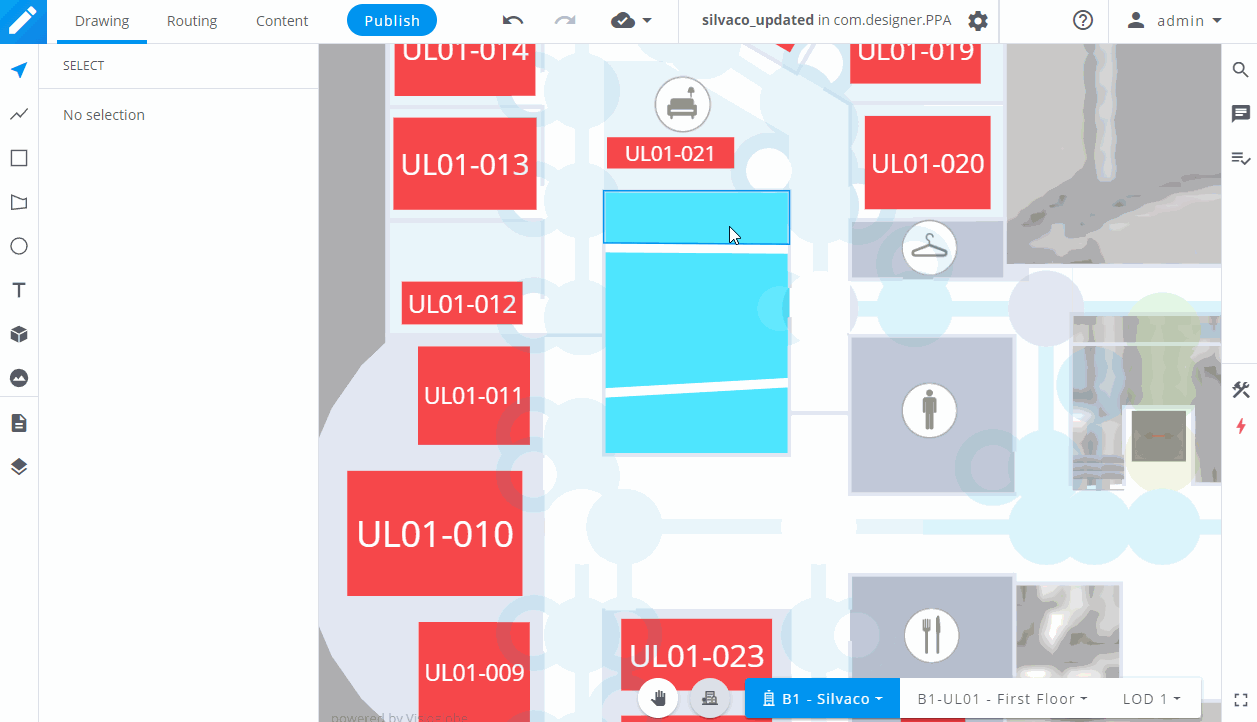
Le Shape Maker est un outil avancé qui vous permet de créer une forme complexe à partir de plusieurs formes. Pour l'utiliser, vous devez sélectionner au moins deux formes qui se chevauchent.
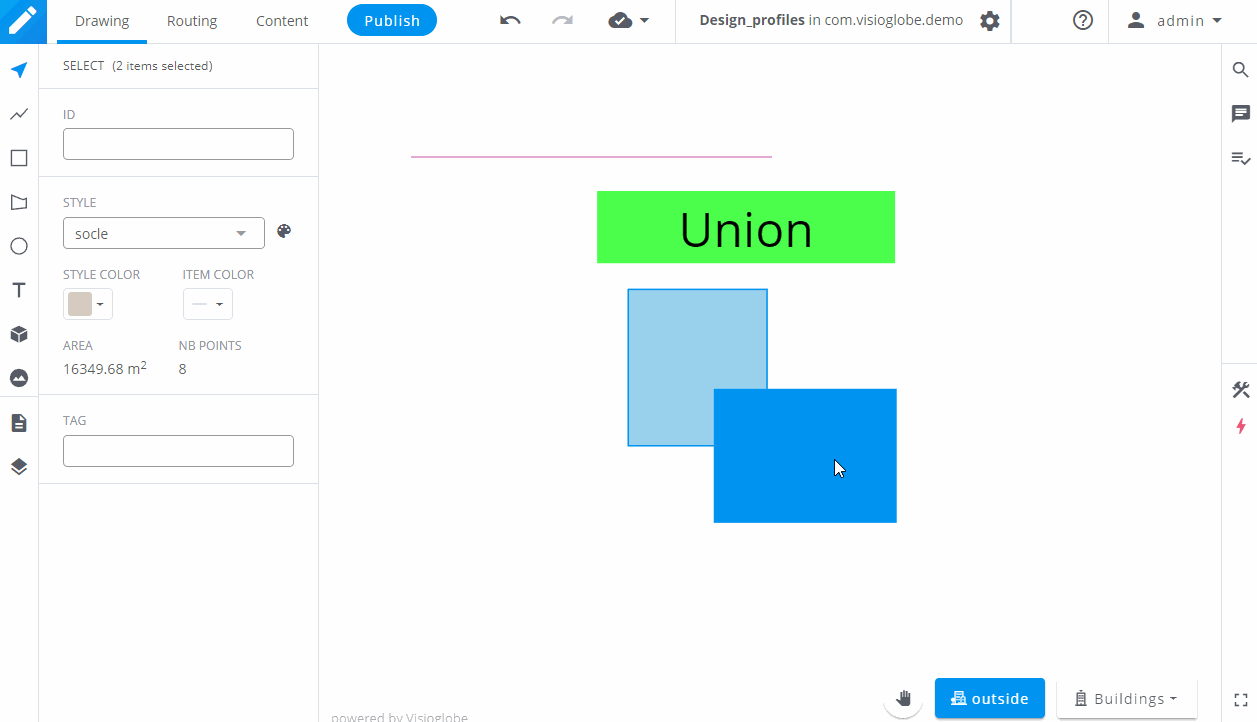
En savoir plus sur les opérations de fabrication de formes
Union Fusionne les deux formes qui se chevauchent.
Substract La dernière forme sélectionnée sera utilisée pour couper la première forme sélectionnée.
Intersection Seule la partie des formes sélectionnées se chevauchant sera conservée.
Exclure Seules les parties qui ne se chevauchent pas seront conservées.



